Add images and details for Windows install guide
This commit is contained in:
parent
4c73b2b28b
commit
2335395f20
documentation/src
install.rst
install
windows.rstwindows_boxespy_zip_extract.pngwindows_browser_boxespy.pngwindows_browser_download_boxespy.pngwindows_browser_download_cairocffi.pngwindows_browser_download_pycairo.pngwindows_browser_download_python.pngwindows_cmd_pip_install_dependencies.pngwindows_cmd_python_boxesserver_firewall.pngwindows_install_python_path.png
|
|
@ -82,53 +82,12 @@ After placing the .inx files you need to make the *boxes* script
|
|||
available in the path. One way is to create a symlink from a location
|
||||
that is in the path or installing the package on the system.
|
||||
|
||||
Boxes.py on Windows
|
||||
-------------------
|
||||
Platform specific instructions
|
||||
------------------------------
|
||||
|
||||
While there is no known reason why Boxes.py should not run on Windows
|
||||
there is no upstream experience with doing so. The tricky part is
|
||||
getting the cairo library installed and to run with the Python version
|
||||
used. Python version and the architecture (32 or 64 bit) must match.
|
||||
.. toctree::
|
||||
:maxdepth: 2
|
||||
:glob:
|
||||
|
||||
Getting the Inkscape plugins to run will likely need manual
|
||||
installation (see above). Note that Inkscape may come with its own
|
||||
Python. If you run into trouble or have better installation
|
||||
instructions please open a ticket on GitHub.
|
||||
install/*
|
||||
|
||||
Following steps are known to work under Windows 10 (64-bit):
|
||||
|
||||
1. Go to https://www.python.org/downloads/windows/
|
||||
and download the "Windows x86-64 executable installer" for Python 3.7
|
||||
2. Install Python 3.7 and make sure to check "Add Python 3.7 to PATH"
|
||||
while doing so
|
||||
3. Go to https://www.lfd.uci.edu/~gohlke/pythonlibs/#cairocffi
|
||||
and download :code:`cairocffi‑1.0.2‑cp37‑cp37m‑win_amd64.whl`
|
||||
4. Go to https://www.lfd.uci.edu/~gohlke/pythonlibs/#pycairo
|
||||
and download `pycairo‑1.18.0‑cp37‑cp37m‑win_amd64.whl`
|
||||
5. Open the Command Prompt
|
||||
(i.e. via the shortcut Windows + R and then typing "cmd"
|
||||
and pressing Enter)
|
||||
6. Change to the folder where the .whl files from step 3 and 4 are located
|
||||
(e.g. with the command :code:`cd \Users\[USERNAME]\Downloads`
|
||||
where `[USERNAME]` is your username and `Downloads` the folder where
|
||||
the .whl files are located)
|
||||
7. Run the command :code:`pip install cairocffi‑1.0.2‑cp37‑cp37m‑win_amd64.whl
|
||||
pycairo‑1.18.0‑cp37‑cp37m‑win_amd64.whl Markdown lxml`
|
||||
(Note: If the command pip is not found, you probably forgot to add the
|
||||
Python installation to the PATH environment variable in step 2)
|
||||
8. Download Boxes.py as ZIP archive from GitHub
|
||||
9. Extract the ZIP archive
|
||||
(e.g. via the built-in Windows feature or other tools like 7-Zip)
|
||||
10. Change into the folder for Boxes.py,
|
||||
e.g. with the command :code:`cd \Users\[USERNAME]\Downloads\boxes-master`
|
||||
11. Run the development server with the command
|
||||
:code:`python scripts\boxesserver`
|
||||
12. Open the address http://localhost:8000/ in your browser and have fun :)
|
||||
|
||||
Alternatively the command line version of Boxes.py can be used with
|
||||
the command :code:`python scripts\boxes`.
|
||||
|
||||
Another way of installing Boxes.py on Windows is to use the Windows Subsystem
|
||||
for Linux (WSL). This requires newer versions of Windows 10. Once it is
|
||||
installed (e.g. via the Ubuntu App from the Microsoft Store), the installation
|
||||
is identical to the installation on Linux systems.
|
||||
|
|
|
|||
|
|
@ -0,0 +1,112 @@
|
|||
Windows
|
||||
=======
|
||||
|
||||
While there is no known reason why Boxes.py should not run on Windows
|
||||
there is no upstream experience with doing so. The tricky part is
|
||||
getting the cairo library installed and to run with the Python version
|
||||
used. Python version and the architecture (32 or 64 bit) must match.
|
||||
|
||||
Getting the Inkscape plugins to run will likely need manual
|
||||
installation (see above). Note that Inkscape may come with its own
|
||||
Python. If you run into trouble or have better installation
|
||||
instructions please open a ticket on GitHub.
|
||||
|
||||
Native
|
||||
------
|
||||
|
||||
Following steps are known to work under Windows 10 (64-bit):
|
||||
|
||||
1. Go to https://www.python.org/downloads/windows/
|
||||
and download the "Windows x86-64 executable installer" for Python 3.7
|
||||
|
||||
.. figure:: windows_browser_download_python.png
|
||||
:scale: 50%
|
||||
:alt: Screenshot of python.org with download of Python 3.7 (64-bit)
|
||||
:align: center
|
||||
|
||||
2. Install Python 3.7 and make sure to check "Add Python 3.7 to PATH"
|
||||
while doing so
|
||||
|
||||
.. figure:: windows_install_python_path.png
|
||||
:scale: 50%
|
||||
:alt: Screenshot of Python 3.7 (64-bit) installer with PATH checked
|
||||
:align: center
|
||||
|
||||
3. Go to https://www.lfd.uci.edu/~gohlke/pythonlibs/#cairocffi
|
||||
and download :code:`cairocffi‑1.0.2‑cp37‑cp37m‑win_amd64.whl`
|
||||
|
||||
.. figure:: windows_browser_download_pycairo.png
|
||||
:scale: 50%
|
||||
:alt: Screenshot of download for Python wheel of pycairo
|
||||
:align: center
|
||||
|
||||
4. Go to https://www.lfd.uci.edu/~gohlke/pythonlibs/#pycairo
|
||||
and download `pycairo‑1.18.0‑cp37‑cp37m‑win_amd64.whl`
|
||||
|
||||
.. figure:: windows_browser_download_cairocffi.png
|
||||
:scale: 50%
|
||||
:alt: Screenshot of download for Python wheel of cairocffi
|
||||
:align: center
|
||||
|
||||
5. Open the Command Prompt
|
||||
(i.e. via the shortcut Windows + R and then typing "cmd"
|
||||
and pressing Enter)
|
||||
6. Change to the folder where the .whl files from step 3 and 4 are located
|
||||
(e.g. with the command :code:`cd \Users\[USERNAME]\Downloads`
|
||||
where `[USERNAME]` is your username and `Downloads` the folder where
|
||||
the .whl files are located)
|
||||
7. Run the command :code:`pip install cairocffi‑1.0.2‑cp37‑cp37m‑win_amd64.whl
|
||||
pycairo‑1.18.0‑cp37‑cp37m‑win_amd64.whl Markdown lxml`
|
||||
(Note: If the command pip is not found, you probably forgot to add the
|
||||
Python installation to the PATH environment variable in step 2)
|
||||
|
||||
.. figure:: windows_cmd_pip_install_dependencies.png
|
||||
:scale: 50%
|
||||
:alt: Command Prompt with pip installing dependencies
|
||||
:align: center
|
||||
|
||||
8. Download Boxes.py as ZIP archive from GitHub
|
||||
|
||||
.. figure:: windows_browser_download_boxespy.png
|
||||
:scale: 50%
|
||||
:alt: Screenshot of download from Boxes.py project on GitHub
|
||||
:align: center
|
||||
|
||||
9. Extract the ZIP archive
|
||||
(e.g. via the built-in Windows feature or other tools like 7-Zip)
|
||||
|
||||
.. figure:: windows_boxespy_zip_extract.png
|
||||
:scale: 50%
|
||||
:alt: Screenshot of Windows tools to extract the ZIP archive
|
||||
:align: center
|
||||
|
||||
10. Change into the folder for Boxes.py,
|
||||
e.g. with the command :code:`cd \Users\[USERNAME]\Downloads\boxes-master`
|
||||
11. Run the development server with the command
|
||||
:code:`python scripts\boxesserver`
|
||||
Note: You likely will be notified by your firewall that it blocked network
|
||||
access. If you want to use boxesserver you need to allow connections.
|
||||
|
||||
.. figure:: windows_cmd_python_boxesserver_firewall.png
|
||||
:scale: 50%
|
||||
:alt: Screenshot of command for running boxesserver and firewall notice
|
||||
:align: center
|
||||
|
||||
12. Open the address http://localhost:8000/ in your browser and have fun :)
|
||||
|
||||
.. figure:: windows_browser_boxespy.png
|
||||
:scale: 50%
|
||||
:alt: Screenshot of a browser window running Boxes.py locally
|
||||
:align: center
|
||||
|
||||
|
||||
Additionally the command line version of Boxes.py can be used with
|
||||
the command :code:`python scripts\boxes`.
|
||||
|
||||
Windows Subsystem for Linux
|
||||
---------------------------
|
||||
|
||||
Another way of installing Boxes.py on Windows is to use the Windows Subsystem
|
||||
for Linux (WSL). This requires newer versions of Windows 10. Once it is
|
||||
installed (e.g. via the Ubuntu App from the Microsoft Store), the installation
|
||||
is identical to the installation on Linux systems.
|
||||
Binary file not shown.
|
After 
(image error) Size: 42 KiB |
Binary file not shown.
|
After 
(image error) Size: 38 KiB |
Binary file not shown.
|
After 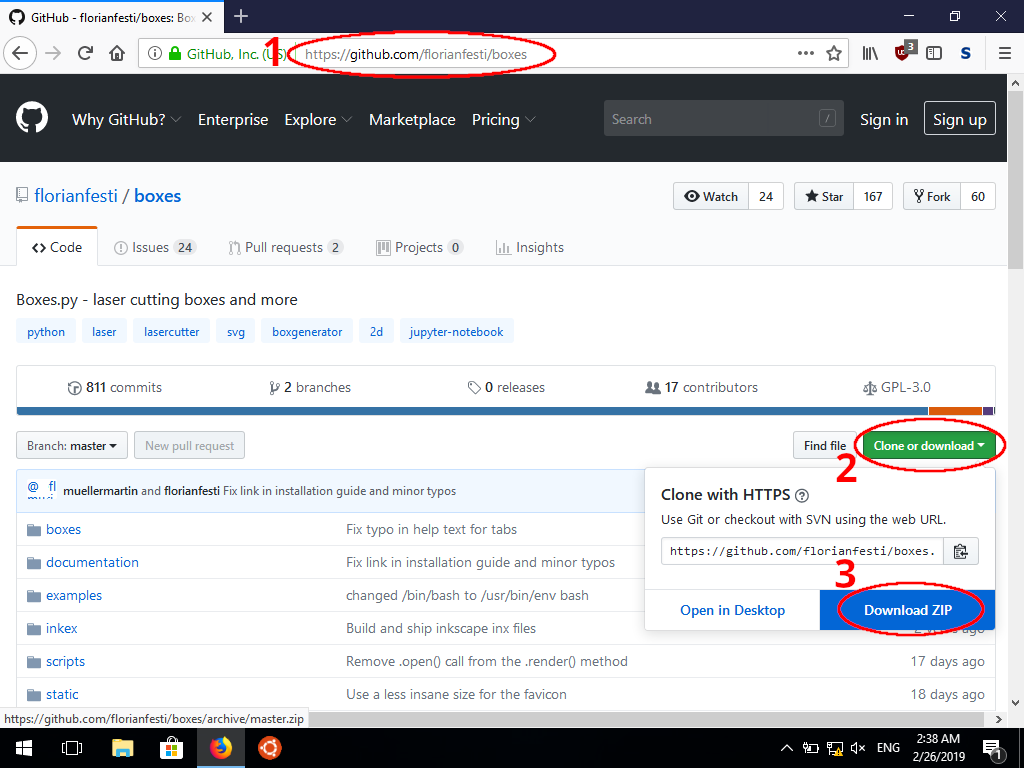
(image error) Size: 49 KiB |
Binary file not shown.
|
After 
(image error) Size: 47 KiB |
Binary file not shown.
|
After 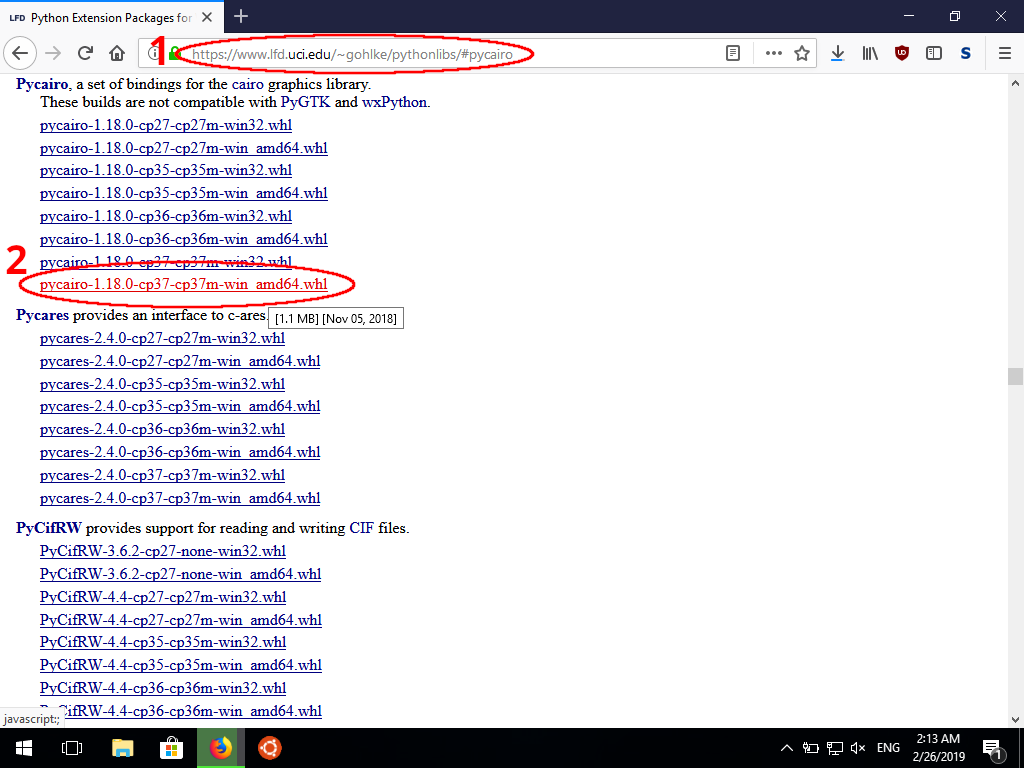
(image error) Size: 48 KiB |
Binary file not shown.
|
After 
(image error) Size: 76 KiB |
Binary file not shown.
|
After 
(image error) Size: 79 KiB |
Binary file not shown.
|
After 
(image error) Size: 49 KiB |
Binary file not shown.
|
After 
(image error) Size: 205 KiB |
Loading…
Reference in New Issue